Mail Configuration
Begin by clicking the navigation menu in the top-left corner.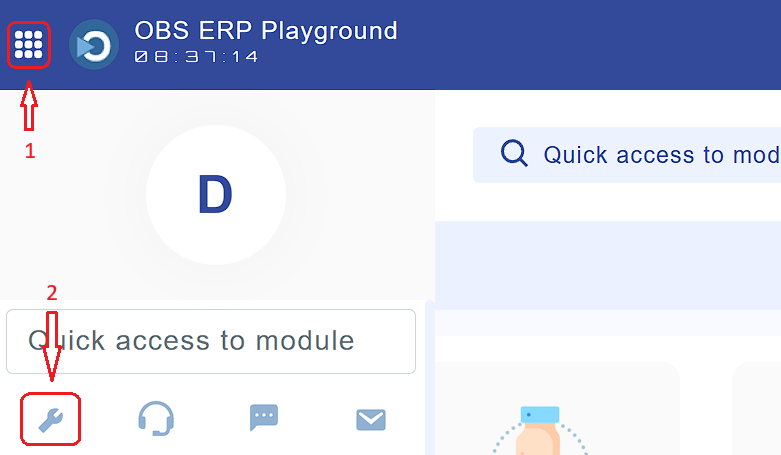
Then, select the 'wrench' icon to access the Settings.
Navigate to the Business Email / Personal Email section. Specify the email address that will display all messages in Mail Requests. Learn more here.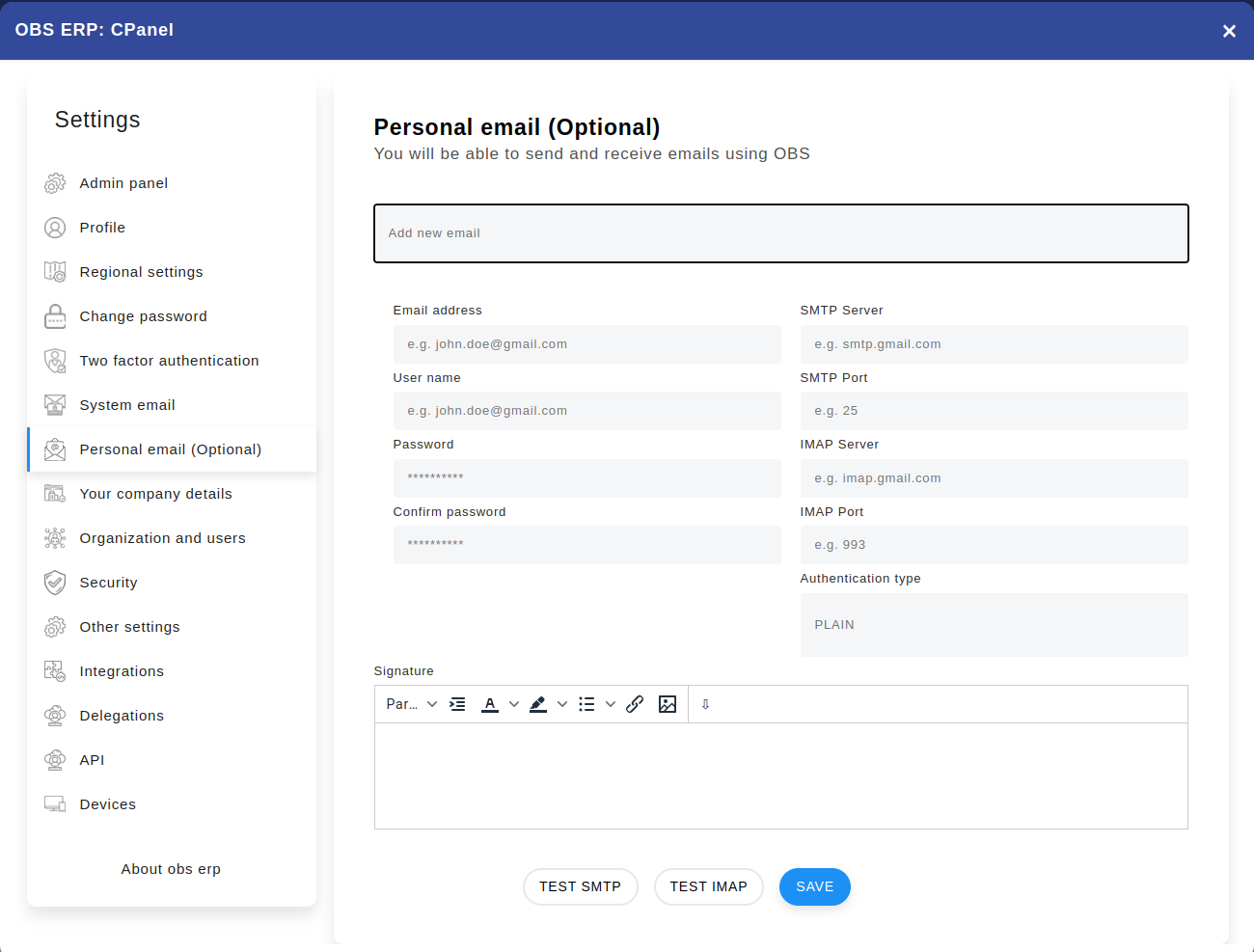
Settings
Create a new folder in your email named ERP ARCHIVE.
In the Users module, select the user, click Email accounts, and enable 'Process ERP FOLDER'.
Module 'Users' > Email Accounts
Ensure the Main Scheduler 'Imports data into mail requests' is active to process emails automatically.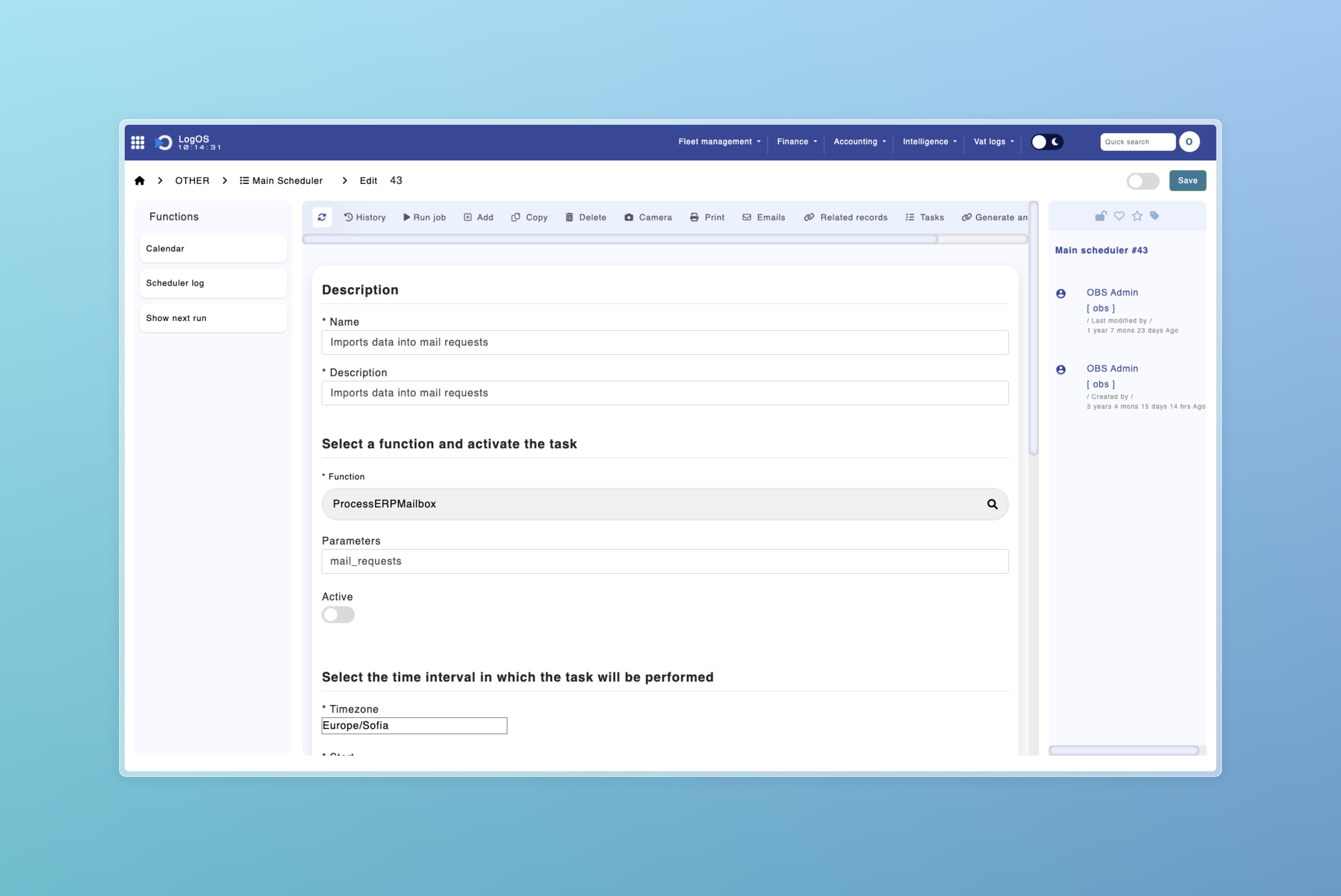
Working with Mail Requests
Access the Mail Requests module to view all emails consolidated from the mailbox specified in your configuration.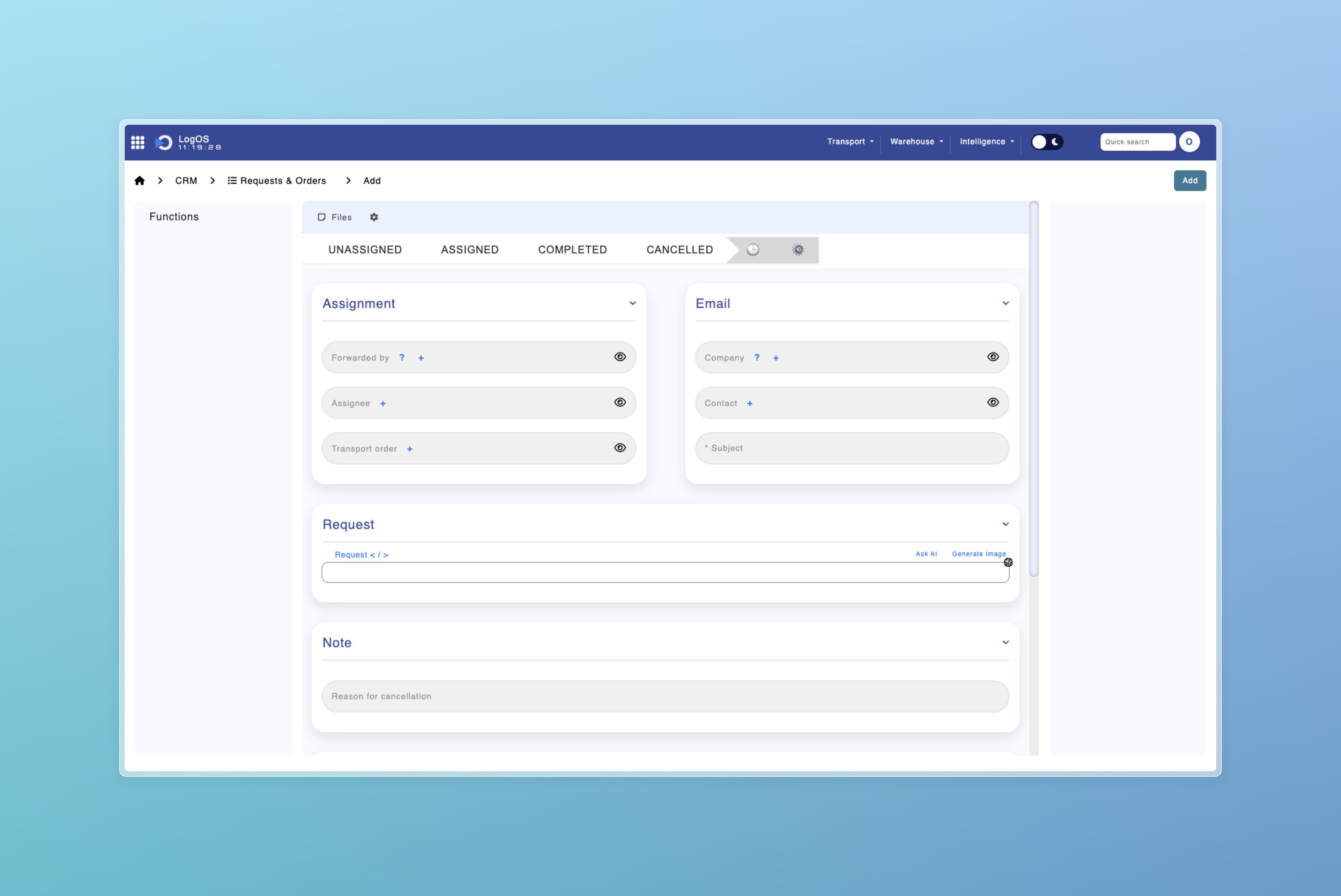
This module captures and organizes email communications for transportation requests. Key fields include:
- Forwarded by: Originator of the forwarded email.
- Assignee: Team member handling the request.
- Transport order: Linked to an existing transport order.
- Company: Auto-filled from sender's domain.
- Contact: Auto-filled if sender exists in Contacts module.
- Subject: Email subject line.
- Request: Email body content.
The 'Create transport order' button allows quick creation of a transport order from an email request.
Table Format
Provides an overview for managing multiple requests efficiently.
Module 'Mail Requests'
Record View
Detailed insights into a single request, including forwarding, replying, or linking actions.
Module 'Mail Requests'
